How to Change Username and Password on Windows 10
How to change your Windows username

If you've recently changed your name, or you simply picked something hugely unprofessional when you first got your PC, then good news: you can find out how to change your Windows username.
There are a couple of ways to do this, depending on how your Windows account is set up.
- How to use System Restore in Windows 10
- How to check laptop battery health in Windows 10
- How to check your PC specs in Windows 10
If you sign in with a Microsoft account, then you'll need to change your details in the cloud. Be aware that this will have a knock-on effect to any other software linked to the account, which can include the likes of Xbox, Skype, Office 365 and Outlook.
Local accounts, however, are just for use on the PC you're amending and changes won't be reflected elsewhere. In either case, here's how to change your Windows username to something better.
How to change your Windows username via your Microsoft account
1. Press Start, and then click Settings.
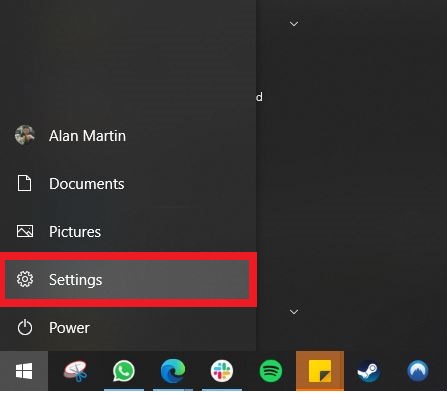
2. On the window that pops up, click Accounts. It's the third option along in the second row.
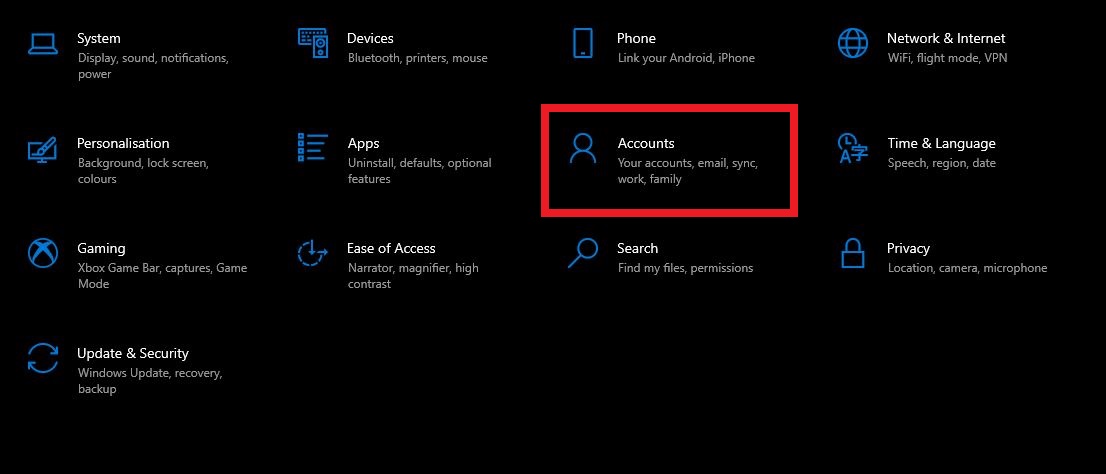
3. With your account displayed on screen, press the hyperlink underneath your name labelled "Manage my Microsoft account." This will open a web page in your default web browser.
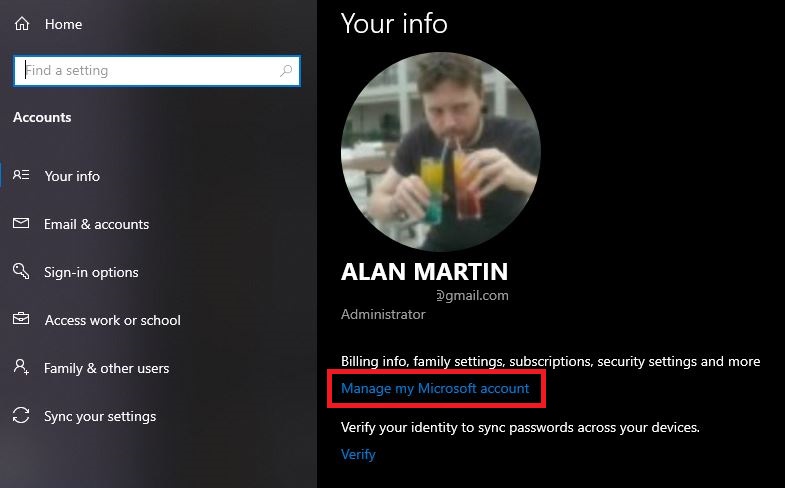
4. Log in if prompted, and then select Your info from the navigation bar along the top of the webpage.
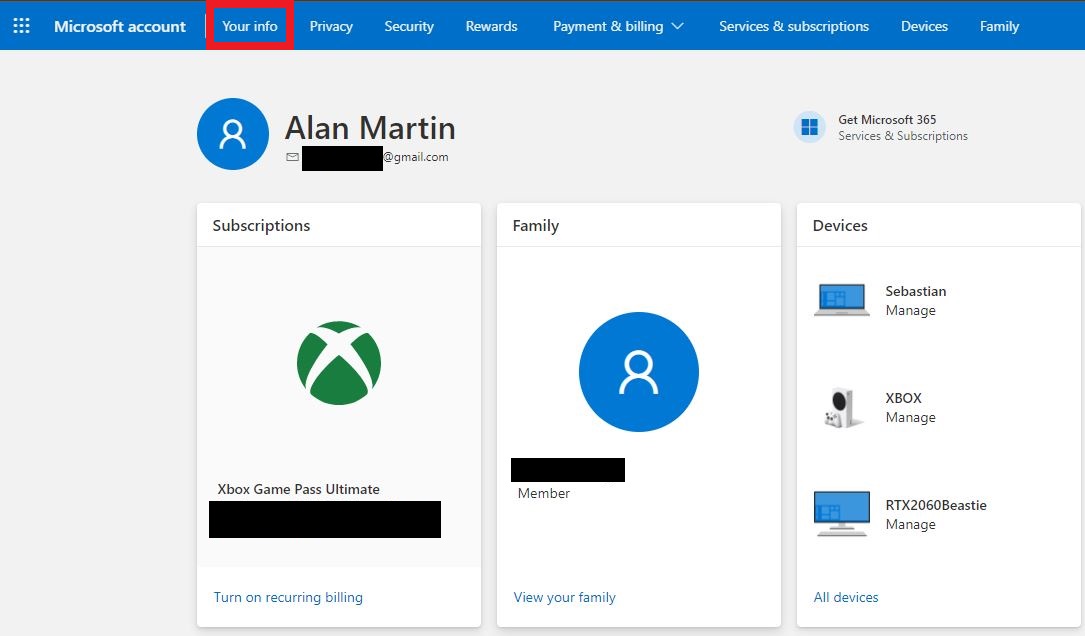
5. Press the small text labelled "Edit name" across from your full name.
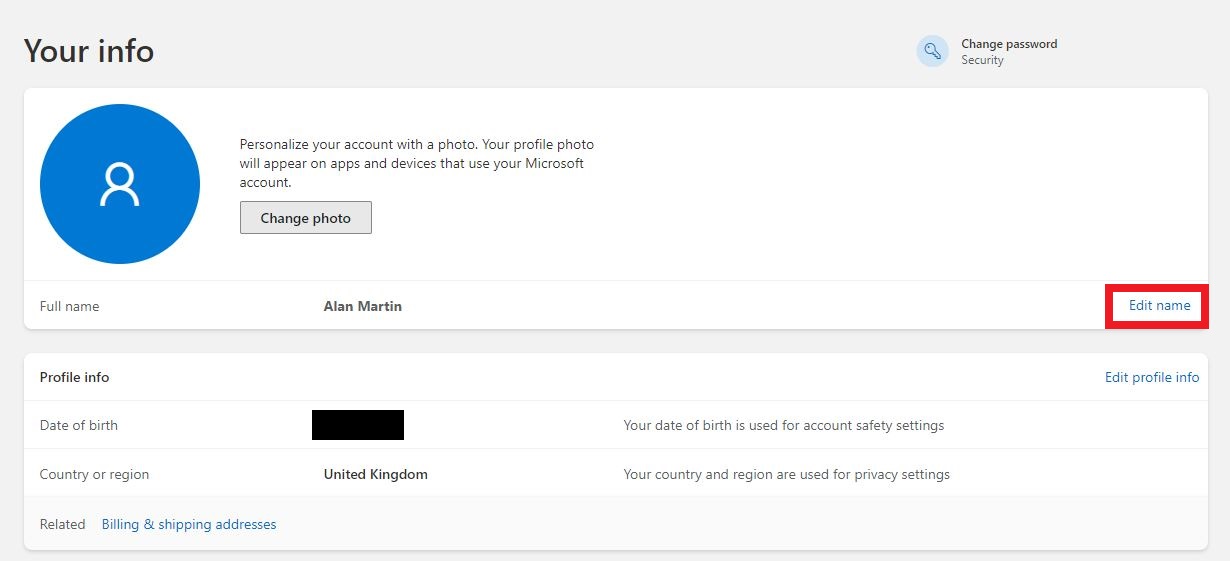
6. Enter the new name you want in the "First name" and "Last name" fields, fill in the Captcha, and press save.
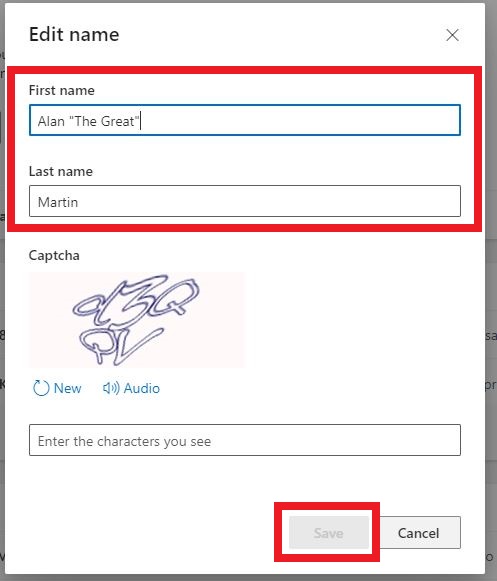
Again, bear in mind this will change your name on anything you use a Microsoft account for, which can include Xbox, Skype and Outlook, so think twice before picking something silly like I have in the demo below.
How to change your Windows username for local accounts
1. Open Control Panel by pressing the Start button and then typing "control panel." Before you finish the first word, the option will have appeared, so click it.
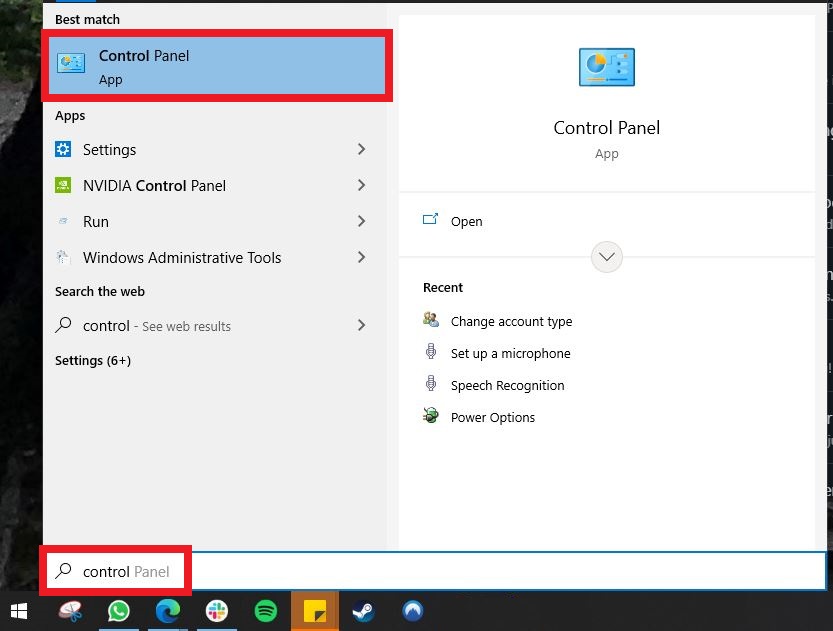
2. Select "Change account type" under "User Accounts."
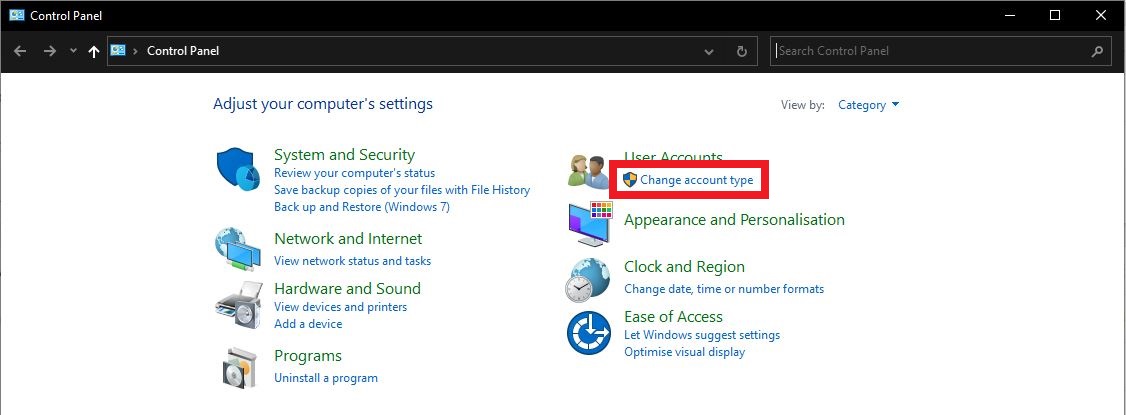
3. Select the account you want to modify.

4. Press "Change the account name," the first option on the list.
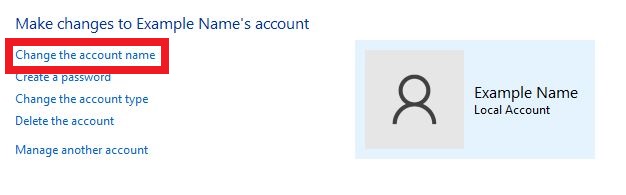
5. Type the account name of your choice. As Windows explains, this will only appear locally on your welcome and start screens, so you have license to be a bit more frivolous if you like.
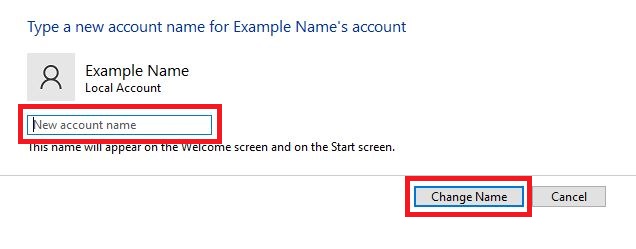
- More: How to enable God Mode in Windows 10

Freelance contributor Alan has been writing about tech for over a decade, covering phones, drones and everything in between. Previously Deputy Editor of tech site Alphr, his words are found all over the web and in the occasional magazine too. When not weighing up the pros and cons of the latest smartwatch, you'll probably find him tackling his ever-growing games backlog. Or, more likely, playing Spelunky for the millionth time.
How to Change Username and Password on Windows 10
Source: https://www.tomsguide.com/how-to/how-to-change-your-windows-username



